在Windows上安装MySQL保姆级教程
MySQL 是一种开源数据库管理系统,归类为关系 DBMS(数据库管理系统)。Michael Widenius 的女儿 “My” 是 MySQL 的联合创始人,因此得名 MySQL。该名称结合了两个术语;联合创始人“My”和 SQL,结构化查询语言的缩写。
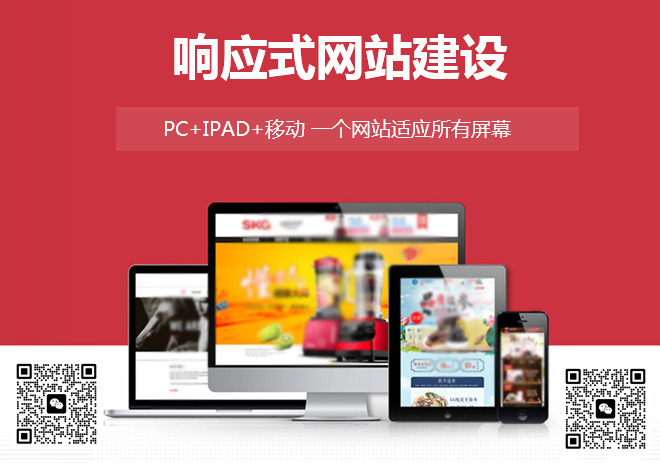
站在用户的角度思考问题,与客户深入沟通,找到小店网站设计与小店网站推广的解决方案,凭借多年的经验,让设计与互联网技术结合,创造个性化、用户体验好的作品,建站类型包括:成都网站制作、做网站、企业官网、英文网站、手机端网站、网站推广、国际域名空间、网站空间、企业邮箱。业务覆盖小店地区。
MySQL 以开源服务器版本和企业服务器版本的形式提供。本文将回顾开源社区服务器版的安装。
注意:当使用基于 Windows 的服务器作为主机时,一些用户会求助于 MSSQL (Microsoft SQL Server)。但是,MSSQL 有一些限制,例如许可限制,与本文将介绍的 MySQL 相比,使用起来非常具有挑战性。
MySQL 类似于 Lamp Stack,这是一种基于 Linux 的服务器构建,也可供 Windows 用户使用。根据用户的需要,他们可以借助 MySQL 开发一个完整的数据库。使用 MySQL 的好处是它可以与 MSSQL 同时运行。由于是免费的,你可以对这两个数据库服务器进行试验。
第 1 步
下载安装程序文件
从这里(https://dev.mysql.com/downloads/installer/)下载 MySQL 开源社区服务器。下载最新版本(在撰写本文时为 8.0.25 版)后,执行下载的安装程序文件。你必须找到下载的安装程序文件并双击执行它。
MySQL 下载页面
从历史版本中找到需求版本
第 2 步
选择 setup 安装类型
这是安装过程中的第二个阶段。安装程序运行后,你必须选择安装在 Windows 操作系统上的 MySQL 的安装类型。你将看到五种安装类型,如下所示:
1. Developer default: 此选项安装将用于开发的包和应用程序,例如:
- MySQL Server
- MySQL shell:这是一个新的 MySQL 客户端应用程序,用于管理 MySQL 服务器和 InnoDB 集群实例。
- MySQL Router:这是安装在应用程序节点上的 InnoDB 集群设置的高可用性路由器守护程序
- MySQL Workbench:这是用于服务器开发和管理的图形用户界面
- MySQL for Excel:这是一个帮助轻松访问和操作 MySQL 数据的 excel 插件。
- MySQL for Visual Studio:此工具使 VS 用户能够使用 MySQL。
- MySQLConnectors:允许使用连接器/Net、C/C++、Java、OBDC 连接数据。
简而言之,此选项有助于创建开发机器。
2. Server Only: 用于部署 MySQL 服务器,不用于 MySQL 应用开发。只有当用户计划安装独立的数据库服务器时,才能使用此选项。它带有所有服务器应用程序和软件包。
3. Client Only: 此类型安装了开发 MySQL 应用程序所需的所有工具;但是,它不包括 MySQL 服务器。如果你计划为现有服务器开发应用程序,那么这应该是你的最终选择。Client Only 安装的包和应用程序有:
- MySQL shell:这是一个新的 MySQL 客户端应用程序,用于管理 MySQL 服务器和 InnoDB 集群实例。
- MySQL Router:这是安装在应用程序节点上的 InnoDB 集群设置的高可用性路由器守护程序
- MySQL Workbench:这是用于服务器开发和管理的图形用户界面
- MySQL for Excel:这是一个帮助轻松访问和操作 MySQL 数据的 excel 插件。
- MySQL for Visual Studio:此工具使 VS 用户能够使用 MySQL。
- MySQL Connectors:允许使用连接器/网络、C/C++、Java、OBDC 连接数据
4. Full: 如果用户希望在机器上安装所有 MySQL 服务器组件,则使用此选项。
5. Custom: 这是一个可自定义的选项,让用户有机会选择最适合他或她需要的选项。
在本文中,我们选择 “Full” 选项,然后单击“Next”。
MySQL 选择类型
在从选择安装类型“Choosing a Setup Type”进入安装“Installation”阶段之前,安装程序将检查安装 MySQL 数据库服务器所需的所有先决条件。如果缺少软件先决条件,你可以在“Check Requirements”屏幕上找到详细信息。此外,缺失的产品或基本组件/软件的名称及其失败原因将显示在“Check Requirements”屏幕上。
例如,在本文中,MySQL For Excel 1.3.8(安装 Office 运行时所需的 Visual Studio 2010 工具)、MySQL for Visual Studio 1.2.9(安装 Visual Studio 2015、2019 和 2017)连接器/Python 8.0.19(安装python 64位)尚未解决。要解决它们,请单击“Execute”。或者,你可以通过单击下一步“Next”忽略并继续下一阶段。
检查要求并安装所有必需的先决条件后,单击下一步“Next”继续安装阶段。如果未在检查要求“Check Requirements”阶段安装所需的先决条件,安装程序将发出警告。但是,你不必担心此阶段,因为你可以通过单击是“Yes”跳到安装阶段。
MySQL 检查要求提示
在安装屏幕上,你将看到将安装到你的工作站上的 MySQL 产品列表。如果你不了解 MySQL,请不要担心。只需单击执行“Execute”。安装程序将下载并安装上一个屏幕上显示的所有产品。根据网速,需要等待几分钟。
MySQL 安装
该过程完成后,MySQL 将安装在你的 Windows 操作系统中,你现在可以进入下一阶段,配置 MySQL 数据库服务器和其他所需组件。单击“Next”进入下一阶段,即产品配置“Product Configuration”。
MySQL 所有产品安装完成
产品配置屏幕上显示的产品是需要配置的产品。在我们的例子中,我们将从配置 MySQL 服务器 8.0.19 开始。要开始,请单击下一步“Next”。
MySQL 产品配置
在下一个屏幕高可用性“High availability”上,你可以选择安装独立 MySQL 服务器/经典 MySQL 复制或 InnoDB 集群。InnoDB Cluster 是一个使用组复制的 MySQL 高可用性解决方案。为了教程的缘故,我们将选择“Standalone MySQL Server/Classic MySQL Replication”。
)MySQL 高可用性
下一个屏幕是类型和网络“Type and Networking”。在此屏幕中,我们将配置 MySQL 配置的类型。它是一个预定义的配置参数集,用于确定需要重定位到 MySQL 服务的资源。配置选项是:
- evelopment Computer: 开发计算机,此配置使用户能够为 MySQL 服务分配最少的资源。
- **Server Computer: ** 服务器计算机,此选项还使用最少的资源。它适合数据库和 Web 服务器安装。它同样为 MySQL 服务分配最少的资源。
- Dedicated Computer:
对于本文,我们将使用配置下拉框配置“evelopment Computer”。
MySQL 配置类型:开发计算机
Connectivity
这仍处于“Type and Networking”阶段。在本节中,用户可以控制客户端如何连接到 MySQL 数据库。TCP/IP 协议、命名管道和共享内存是现阶段可用的配置选项。要使用共享内存和命名管道“Shared Memory and Named Pipe”配置连接,你必须提供内存名称和管道名称。
但是,在使用 TCP/IP 选项进行配置时,你需要指定用于连接到数据库服务器的默认端口。此外,你还可以允许防火墙中端口文本框中提供的端口号。这将使 MySQL 能够连接并允许用户连接到数据库。
在本文中,我们使用 TCP/IP 选项完成配置过程。配置成功后,进入认证模式“Authentication Mode”阶段。
MySQL 类型和网络屏幕:连接
我们将使用 SHA256 认证密码作为强密码。在 Authentication Method 屏幕上,你可以选择“Use Strong Password Encryption for Authentication (RECOMMENDED)”或“Use Legacy Authentication Method (Retain MySQL 5.x Compatibility)”。因此,你可以选择最适合你的方法。
但为了本文的目的,我们选择使用强密码加密进行身份验证“Use Strong Password Encryption for Authentication (RECOMMENDED)”。
MySQL 认证方式
注意: 如果你打算使用强密码加密方法,请确保所有连接器都是最新的,否则这种方法会很麻烦。
选择上面提到的首选方法后,单击下一步“Next”。完成后,进入下一阶段,即帐户和角色“Accounts and Roles”。
在“Accounts and Roles”屏幕上,你将提供 MySQL root帐户密码。MySQL root 帐户应该被禁用,因为它是 sysadmin 默认帐户。
MySQL 帐户和角色
注意: 你可以通过单击“Add User”来添加其他用户。将弹出一个用户帐户对话框。提供主机名、用户名、用户角色、身份验证类型和密码。填写所有提到的详细信息以创建新用户,然后单击“OK”进入下一阶段。
MySQL 添加用户
下一阶段是“Windows Service”屏幕,我们将在其中配置 MySQL 服务器。在此阶段,服务器被配置为作为 Windows 服务运行。请提供正确的详细信息(所需名称)并将其配置为系统重新启动时自动启动。此外,提供有助于 MySQL 服务器运行的凭据。对于 Windows 服务,用户可以选择标准系统帐户“Standard System Account” 或自定义用户 “Custom User” ,如下图所示:
MySQL Windows 服务配置
单击下一步“Next” 进入最后一个配置阶段,即应用配置“Apply Configuration” 。在此屏幕上,你将看到各种确认步骤的列表,如下所示。完成所有配置设置后,单击执行 “Execute”。
MySQL 应用配置屏幕
单击执行“Execute”按钮后,安装过程将开始。要查看安装过程,请单击日志“Log” 选项卡。安装成功后,单击“Finish”关闭安装程序。
MySQL应用配置完成
示例数据库安装
如果你使用完整“Full”设置安装类型,则会触发此选项。安装完成后,MySQL 安装程序直接移动到示例屏幕。进入此屏幕后,你需要提供包含 sysadmin/root 权限的用户名和密码,然后单击“Check”。
MySQL 连接到服务器
之后,单击下一步“Next”,你将被重定向到应用配置“Apply configuration” 屏幕。在此屏幕上,单击执行“Execute”以开始示例数据库的安装过程。
MySQL 配置服务器连接
注意: 如果你想查看安装过程的进度,可以单击日志 “Log” 按钮。
示例数据库安装完成后,单击完成 “Finish”按钮。
MySQL配置服务器连接成功
然后安装程序进入下一个阶段,即产品配置 “Product configuration” 阶段。在此阶段,你将通过状态栏看到 MySQL Server 8.0.25 和 Sample 和 Example 8.0.25 的安装进度。完成后,状态将更改为配置完成。
MySQL 示例数据库产品配置屏幕
此阶段的最后阶段是安装完成 “Installation Complete” 阶段。在这里,你将看到一个完整的安装屏幕,其中包含将日志复制到剪贴板 “Copy Log to Clipboard” 、安装后启动 MySQL Workbench “Start MySQL Workbench after Setup”和安装后启动 MySQL Shell “Start MySQL Shell after Setup” 。要开始探索新安装的 MySQL 服务器,请选中“Start MySQL Workbench after Setup”和“Start MySQL Shell after Setup”旁边的框,然后单击“Finish”,如下所示:
MySQL 示例数据库完成安装屏幕
连接 MySQL 服务器
安装成功后,现在是连接 MySQL 服务器并运行 MySQL 查询的时候了。为此,请按照正确的步骤进行操作——打开 MySQL 工作台(它是一个有助于查询、创建和编辑数据库对象的开发工具。
在 MySQL 工作台欢迎屏幕上,你将看到 MySQL 连接列表。在我们的例子中,你只会看到“Local instance MySQLL80”,因为我们的 MySQL 服务器尚未配置为处理多个连接。现在点击“Local instance MySQLL80”打开查询编辑器窗口。
MySQL 主屏幕工作台
注意: 在连接到 MySQL 数据库示例服务器之前,你必须输入在安装过程中创建的正确凭据。
MySQL 输入凭据以连接到数据库服务器
下一步是在 MySQL 服务器上创建一个数据库。在查询编辑器上,编写以下查询,然后单击“执行查询”(它是查询编辑器上保存按钮之后的第一个带有闪烁图标的按钮)
Create database pydatastudio
MySQL 创建数据库 pydatastudio
查询执行成功后,你可以从“SCHEMAS”面板访问新创建的数据库,如下图所示:
MySQL数据库创建成功
注意: SCHEMAS 位于查询编辑器的左侧面板中。
这就是我们在 Windows 操作系统上安装 MySQL 所完成的全部工作。
写在最后
那是我们在 Windows 操作系统上安装 MySQL 的综合指南。你是 Linux 用户,想知道如何安装和配置 MySQL?这里有两篇篇关于“如何在 Ubuntu /CentOS 上安装和配置 MySQL”的综合回顾,帮助你了解安装和配置过程。
文章题目:在Windows上安装MySQL保姆级教程
本文链接:http://www.gawzjz.com/qtweb/news9/175309.html
网站建设、网络推广公司-创新互联,是专注品牌与效果的网站制作,网络营销seo公司;服务项目有等
声明:本网站发布的内容(图片、视频和文字)以用户投稿、用户转载内容为主,如果涉及侵权请尽快告知,我们将会在第一时间删除。文章观点不代表本网站立场,如需处理请联系客服。电话:028-86922220;邮箱:631063699@qq.com。内容未经允许不得转载,或转载时需注明来源: 创新互联
- 物理云主机主要优势有哪些
- windowssearch如何彻底删除?(windowssearc)
- 连接不到云服务器的原因有哪些
- 怎么架设电影服务器?电影专用服务器
- 网络推广公司哪家比较好?(东莞网络推广外包靠谱吗,东莞网络推广外包是什么)
- js中如何添加html.partial
- 使用Linux搭建域控服务器,轻松高效管理网络(linux做域控服务器)
- php如何获取登陆的数据库
- CentOS7.2下安装部署LAMP详解
- 如何优化网络性能提升网站速度的方法
- 服务Linux系统下快速启动MySQL服务(Linux打开MySQL)
- 了解Redis默认驱逐策略,优化缓存空间(redis默认的驱逐策略)
- 如何面试php高级程序员岗位
- 为什么html网页一直处于加载状态?无法访问服务器上的html
- Linux软件安装指南:快速找到你需要的软件(怎样找在linux安装的软件)