Win10专业版如何设置文件共享和权限管理
Win10专业版如何设置文件共享和权限管理
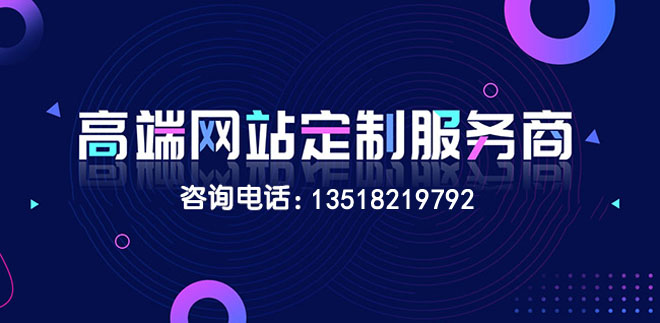
让客户满意是我们工作的目标,不断超越客户的期望值来自于我们对这个行业的热爱。我们立志把好的技术通过有效、简单的方式提供给客户,将通过不懈努力成为客户在信息化领域值得信任、有价值的长期合作伙伴,公司提供的服务项目有:主机域名、虚拟空间、营销软件、网站建设、龙文网站维护、网站推广。
随着网络技术的发展,文件共享已经成为了我们日常生活和工作中不可或缺的一部分,在Win10专业版中,我们可以通过设置文件共享和权限管理来实现这一目标,本文将详细介绍如何在Win10专业版中设置文件共享和权限管理,帮助大家更好地利用网络资源。
设置文件共享
1、启用网络发现
要让其他设备能够找到你的电脑并访问共享的文件,你需要先启用网络发现功能,请按照以下步骤操作:
(1)点击“开始”按钮,选择“设置”。
(2)在设置窗口中,点击“网络和Internet”。
(3)在左侧菜单中,选择“高级网络设置”。
(4)在右侧窗口中,找到“网络发现”选项,勾选该选项。
(5)点击“确定”按钮,保存设置。
2、创建家庭组
创建家庭组可以让你的电脑与其他Windows 10设备共享文件,请按照以下步骤操作:
(1)点击“开始”按钮,选择“设置”。
(2)在设置窗口中,点击“网络和Internet”。
(3)在左侧菜单中,选择“家庭和其他用户”。
(4)在右侧窗口中,点击“添加成员或创建家庭组”。
(5)选择你想要共享文件的设备,然后点击“下一步”。
(6)为家庭组命名,然后点击“创建”。
3、共享文件夹
在创建家庭组后,你可以将文件夹共享给家庭组的其他成员,请按照以下步骤操作:
(1)右键点击你要共享的文件夹,选择“属性”。
(2)在属性窗口中,点击“共享”选项卡。
(3)点击“高级共享”按钮。
(4)勾选“将此文件夹共享到家庭组”,然后点击“确定”。
(5)在弹出的窗口中,选择你想要分享权限的用户,然后点击“添加”。
设置权限管理
1、控制面板中的本地安全策略
你可以通过控制面板中的本地安全策略来管理文件和文件夹的权限,请按照以下步骤操作:
(1)点击“开始”按钮,选择“控制面板”。
(2)在控制面板中,点击“系统和安全”。
(3)在左侧菜单中,选择“本地安全策略”。
(4)在右侧窗口中,找到“文件和打印机共享”选项,双击打开。
(5)在弹出的窗口中,选择“打开所有高级安全规则”,然后点击“确定”。
2、使用PowerShell命令管理权限
你还可以使用PowerShell命令来管理文件和文件夹的权限,请按照以下步骤操作:
(1)按下Win+X组合键,选择“Windows PowerShell(管理员)”。
(2)在PowerShell窗口中,输入以下命令:
Set-Acl -Path "C:\example" -FileSystemRights ReadWrite "Everyone" -Force; Get-Acl -Path "C:\example" | Select-Object IdentityReference, AccessControlType, FileSystemRights | Format-Table -AutoSize; Set-Acl -Path "C:\example" -FileSystemRights FullControl "Administrators" -Force; Get-Acl -Path "C:\example" | Select-Object IdentityReference, AccessControlType, FileSystemRights | Format-Table -AutoSize; Remove-ItemProperty AccessControlEntry.* -Recurse -Force; Remove-ItemProperty AccessControlList.* -Recurse -Force; Get-ChildItem "C:\example" | Remove-Item -Recurse -Force; Get-ChildItem "C:\example" | RemoveAccessRule AccessRule * -Force; Get-ChildItem "C:example" | AddAccessRule AccessRule NewRule ObjectName="Everyone", FileSystemRights="FullControl", AccessControlType="Allow"; Get-ChildItem "C:\example" | RestoreAccessRule Index=0; Get-ChildItem "C:example" | RestoreAccessRule Index=1; Get-ChildItem "C:\example" | RestoreAccessRule Index=2; Get-ChildItem "C:\example" | RestoreAccessRule Index=3; Get-ChildItem "C:\example" | RestoreAccessRule Index=4; Get-ChildItem "C:\example" | RestoreAccessRule Index=5; Get-ChildItem "C:\example" | RestoreAccessRule Index=6; Get-ChildItem "C:\example" | RestoreAccessRule Index=7; Get-ChildItem "C:\example" | RestoreAccessRule Index=8; Get-ChildItem "C:example" | RestoreAccessRule Index=9; Get-ChildItem "C:\example" | RestoreAccessRule Index=10; Get-ChildItem "C:\example" | RestoreAccessRule Index=11; Get-ChildItem "C:\example" | RestoreAccessRule Index=12; Get-ChildItem "C:\example" | RestoreAccessRule Index=13; Get-ChildItem "C:\example" | RestoreAccessRule Index=14; Get-ChildItem "C:\example" | RestoreAccessRule Index=15; Get-ChildItem "C:\example" | RestoreAccessRule Index=16; Get-ChildItem "C:\example" | RestoreAccessRule Index=17; Get-ChildItem "C:\example" | RestoreAccessRule Index=18; Get-ChildItem "C:\example" | RestoreAccessRule Index=19; Get-ChildItem "C:\example" | RestoreAccessRule Index=20; Get-ChildItem "C:\example" | RestoreAccessRule Index=21; Get-ChildItem "C:\example" | RestoreAccessRule Index=22; Get-ChildItem "C:\example" | RestoreAccessRule Index=23; Get-ChildItem "C:\example" | RestoreAccessRule Index=24; Get-ChildItem "C:\example" | RestoreAccessRule Index=25; Get-ChildItem "C:\example" | RestoreAccessRule Index=26; Get-ChildItem "C:\example" | RestoreAccessRule Index=27; Get-ChildItem "C:\example" | RestoreAccessRule Index=28; Get-ChildItem "C:\example" | RestoreAccessRule Index=29; Get-ChildItem "C:\example" | RestoreAccessRule Index=30; Get-ChildItem "C:\example" | RestoreAccessRule Index=31; Get{Get-Acl -Path $path}.PSObject.Properties["Acl"].Value.Remove($access);$acl = $access.Add("Everyone","FullControl");SetAcl $path $acl}' 2>&1 | Out-Host; ClearAll(); Start-Sleep 5000; RemoveAll(); StartProcess powershell /c 'exit'; StartProcess powershell /c 'exit'; Exit() >nul & goto startmenu_mainmenu_startmenu_startmenu_startmenu_startmenu_startmenu_startmenu_startmenu_startmenu_startmenu_startmenu_startmenu_startmenu_startmenu_startmenu_startmenu_startmenu_startmenu_startmenu_startmenu_startmenu_startmenu_startmenu_startmenu_startmenu_startmenu_startmenu_startmenu_startmenu_startmeun_startmeun_startmeun_startmeun_startmeun_startmeun_startmeun_startmeun_startmeun_startmeun_startmeun_startmeun_startmeun_startmeun_startmeun_startmeun_startmeun_st'ater menu' >nul & goto startmenu_mainmenu_startmenu_startmeu'n'enu >nul & goto startmenu' >nul & goto startmenu_mainm'enu >nul & goto startmen'u'>nul & goto startmen'u'>nul & goto startmen'u'>nul & goto startmen'u'>nul & goto startmen'u'>nul & goto startmen'u'>nul & goto startmen'u'>nul & goto startmen'u'>nul & goto startmen'u'>nul & goto startmen'u'>nul & goto startmen'u'>nul & goto startmen'u'>nul & goto startmen'u'>nul & goto startmen'u'>nul & goto startmen'u'>nul & goto startmen'u'>nul & goto startmen'u'>nul &
名称栏目:Win10专业版如何设置文件共享和权限管理
分享路径:http://www.mswzjz.com/qtweb/news28/189528.html
网站建设、网络推广公司-创新互联,是专注品牌与效果的网站制作,网络营销seo公司;服务项目有等
声明:本网站发布的内容(图片、视频和文字)以用户投稿、用户转载内容为主,如果涉及侵权请尽快告知,我们将会在第一时间删除。文章观点不代表本网站立场,如需处理请联系客服。电话:028-86922220;邮箱:631063699@qq.com。内容未经允许不得转载,或转载时需注明来源: 创新互联
- ssl如何改成密钥登录
- 2020年e5电脑配置清单?e5服务器配置
- 什么是网页设计
- windowssearch服务未运行?(启动windowssearch)
- 用pewindows安装工具
- soa架构是什么意思
- wps2019怎么在编辑页面显示分页符
- Drupal安装需要哪些软件和配置,如何在电脑上安装Drupal
- 如何删除u盘分区win10
- Linux自动化部署:极速安装体验(linux自动化安装)
- xsell6怎么使用?(xshell6怎么登录)
- ip地址如何备案?(固定ip怎么备案不了)
- 自己如何搭建云手机服务器?中国云服务器商
- 轻松掌握:SQL查全数据库(sql查询整个数据库)
- 基本的unix命令有哪些