windows10此电脑添加到桌面该怎么办「win10此电脑如何添加到桌面」
在Windows 10操作系统中,”此电脑“是一个非常重要的功能,它可以让你快速访问到所有的驱动器和文件夹,有些用户可能会发现他们的桌面上并没有”此电脑”的图标,这可能会给他们带来一些不便,如何在Windows 10中将”此电脑”添加到桌面呢?下面,我将为你详细介绍这个过程。
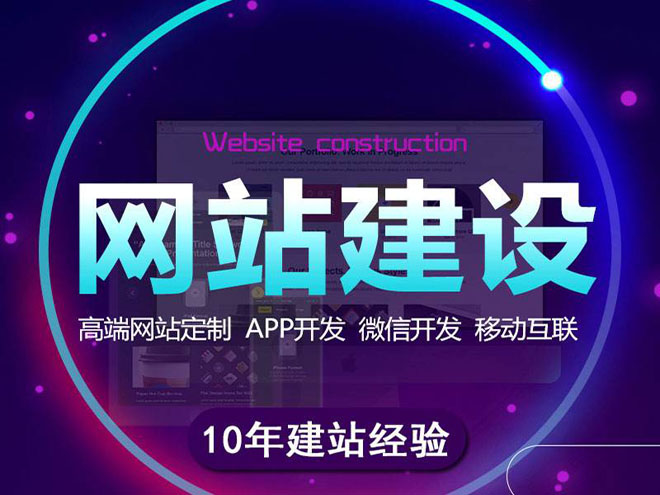
创新互联专注于保亭黎族企业网站建设,响应式网站建设,成都做商城网站。保亭黎族网站建设公司,为保亭黎族等地区提供建站服务。全流程按需策划,专业设计,全程项目跟踪,创新互联专业和态度为您提供的服务
你需要右键点击桌面空白处,然后在弹出的菜单中选择”新建”,在下拉菜单中选择”快捷方式”,系统会弹出一个对话框,让你输入你想要创建快捷方式的位置,在这个对话框中,你需要输入”explorer.exe::{20D04FE0-3AEA-1069-A2D8-08002B30309D}”,然后点击”下一步”。
这个特殊的字符串是Windows 10系统中”此电脑”的地址,当你输入这个地址后,系统会自动识别出你想要创建快捷方式的位置,并在下一个对话框中显示出这个位置的名称,在这个对话框中,你可以为你的快捷方式命名,例如,你可以将它命名为”此电脑”,点击”完成”,你就成功地在桌面上创建了一个指向”此电脑”的快捷方式。
你可以在桌面上看到一个新的图标,这就是你刚刚创建的”此电脑”的快捷方式,你可以通过双击这个图标来打开”此电脑”窗口,然后访问到你的所有驱动器和文件夹,如果你想要改变这个快捷方式的位置,你只需要右键点击这个图标,然后在弹出的菜单中选择”移动到”,然后选择你想要放置这个快捷方式的位置即可。
将”此电脑”添加到桌面是一个非常简单的过程,只需要几个步骤就可以完成,通过这个快捷方式,你可以更方便地访问到你的所有驱动器和文件夹,从而提高你的工作效率。
**相关问题与解答:**
1. **问题:** 我无法找到”explorer.exe::{20D04FE0-3AEA-1069-A2D8-08002B30309D}”这个地址?
**解答:** 这个地址是Windows 10系统中”此电脑”的固定地址,不需要手动查找,只需要在创建快捷方式时输入这个地址即可。
2. **问题:** 我创建了”此电脑”的快捷方式后,为什么桌面上没有显示出来?
**解答:** 可能是因为你的桌面背景颜色和”此电脑”的图标颜色相同,导致你无法看到它,你可以尝试更换桌面背景颜色,或者更改”此电脑”图标的颜色。
3. **问题:** 我可以将其他位置的文件夹添加到桌面吗?
**解答:** 可以的,只需要在创建快捷方式时输入你想要添加的文件夹的地址即可,如果你想要将C盘下的某个文件夹添加到桌面,你可以输入”C:你的文件夹路径你的文件夹名称.lnk”。
4. **问题:** 我可以将多个驱动器或文件夹添加到桌面吗?
**解答:** 可以的,你只需要重复上述步骤,为每个驱动器或文件夹创建一个快捷方式即可,但是请注意,桌面上的空间有限,过多的快捷方式可能会影响你的使用体验。
当前题目:windows10此电脑添加到桌面该怎么办「win10此电脑如何添加到桌面」
文章分享:http://www.mswzjz.com/qtweb/news28/181028.html
网站建设、网络推广公司-创新互联,是专注品牌与效果的网站制作,网络营销seo公司;服务项目有等
声明:本网站发布的内容(图片、视频和文字)以用户投稿、用户转载内容为主,如果涉及侵权请尽快告知,我们将会在第一时间删除。文章观点不代表本网站立场,如需处理请联系客服。电话:028-86922220;邮箱:631063699@qq.com。内容未经允许不得转载,或转载时需注明来源: 创新互联
- 新注册了一个域名麻烦帮解析一下
- 国外大数据网站有哪些?(谁有外国服务器网址)
- 国创智讯app是哪家公司创办?(江苏知名网站建设商有哪些)
- 如何在阿里云上搭建手机app服务器端?(怎么搭建app服务器)
- 如何有效应对数据库回退问题(数据库回退)
- 360重装系统无法连接到360云端?(更换操作系统-云服务器问题)
- Ubuntu18.04安装Samba服务器及配置
- java调用成员要注意哪些事项
- PHP解决数据库乱码问题(php输出数据库乱码)
- 如何格式化不属于任何段的损坏块
- 教你如何清空微信缓存数据库:PHP实现(php清空微信缓存数据库)
- 如何正确实现PHP获取博客数据
- 谈谈网站搜索引擎结果的排序与价值
- 深入Linux:查看编码及其优势(如何查看linux编码)
- 播放器放歌神器:Linux上的音乐播放体验(linux音乐)